Какая программа потребляет интернет трафик. Как узнать какие программы используют интернет трафик
Александр Шихов , 12.07.2018 (17.10.2018 )
Иногда на телефоне с Android вдруг резко возрастает расход мобильного трафика. Чаще всего это связано с установкой нового приложения или очередного обновления какой-то программы. Важно быстро определить, кто виноват в росте расхода мобильного трафика и устранить причину. Как найти виновную в перерасходе мобильного интернета программу и умерить ее аппетит - в этой статье.

Как посмотреть расход мобильного трафика
В современном смартфоне на Android все приложения, за редким исключением, требуют подключения к интернету. Поэтому совсем отключать мобильный интернет не стоит. Но следить за ним можно. Для этого в Настройке найдите пункт Подключения.


В группе Мобильный найдите Использование данных.

На экране будет отображен список приложений с указанием мобильных данных, которые были потрачены каждой программой за период.

Анализируем расход мобильных данных программы
На рисунке ниже показан отчет системы Android о трафике, потребленном приложением ВКонтакте (для примера).

Данные бывают двух видов:
- Передний план. Мегабайты, потраченные при работе с программой. В случае ВК это картинки, видеоролики из ленты новостей, которые просматривает пользователь на экране телефона.
- Фоновый режим. Это мегабайты, потребляемые, когда программа свернута. Используется для проверки новых сообщений в ВК и прочих задач.
Андроид предлагает два способа сэкономить трафик в приложении:
- Отказать ему в разрешении тратить данные в фоне.
- Запретить доступ в специальном режиме экономии. Этот режим включается в настройках системы. Помогает, если объем мегабайт подошел к предоплаченному лимиту.
Разработчики программ предусмотрели свои средства экономии трафика. Для примера ознакомьтесь с нашей статьей о .
Как не переплачивать за мобильный интернет
В системе Android есть специальный раздел настроек для определения лимита мобильного интернета.

Например, при оплаченном пакете 2 Гб в месяц необходимо поставить предупреждение на 1,8 Гб. А после достижения 2 Гб разрешить системе отключить интернет вне сетей Wi-Fi.
Эти простые советы позволят быстро вычислить программу, потребляющую мобильный интернет больше обычного и не переплачивать за дополнительные пакеты мегабайт сотовому оператору.
На вашем компьютере может быть установлено множество программ и есть вероятность того, что некоторые из них используют интернет-траффик без ведома пользователя.
Именно поэтому очень важно знать, какие именно приложения используют ваш интернет-трафик. На первый взгляд, это может показаться относительно простой задачей, но для наиболее точного результата лучше всего использовать стороннее ПО.
Использование программы Wireshark
Программа кроссплатформенная и считается одной из лучших. Она контролирует полосу пропускания и мониторинга трафика. Это программа выполняет мониторинг сетевой активности, позволяя увидеть использование вашего трафика. После запуска Wireshark покажет ваш интернет-трафик сразу.Пользовательский интерфейс для Winshark.
В то время как Wireshark является анализатором сетевого протокола, он также позволяет увидеть, что происходит в вашей сети на микроуровне. Кроме того, он предоставляет одни из самых мощных фильтров.Для тех, кто хочет увидеть детальную информацию о своем трафике, есть возможность все полученные данные сети просмотреть с помощью графического интерфейса.
Программа «Сетевой монитор»
Еще одна программа, которая позволяет контролировать все интернет-трафики компьютера. Она является бесплатной утилитой Microsoft. Вы можете скачать эту программу с сайта Microsoft, но в операционных системах, начиная с Windows 7, она поставляется уже встроенной.Интерфейс пользователя в «Network Monitor»
Это основное программное обеспечение, предназначенное для мониторинга пропускной способности сети и анализа активности сетевых протоколов. Удовлетворяет все основные потребности пользователей Windows. Предоставляет одни из наиболее достоверных результатов. В работу программы также входит анализ трафика конкретных приложений, а также отображение портов, занятых ими. Это очень полезно при попытке определить конкретно ваше использование полосы пропускания.С помощью этого программного обеспечения, вы можете выделить сетевой трафик отдельного приложения, после чего просматривать и анализировать его.
Вывод
Использование таких программ помогает контролировать полосу пропускания на ежедневной основе, что очень актуально для тех, у кого трафик лимитирован. Также это помогает выявить аномальную сетевую активность и устранить ее. Обратите внимание, что при установке этих программ, может потребоваться перезагрузка компьютера.Привет друзья, сегодня в телефонном режиме помогал решить одну проблему своему знакомому, можно сказать постоянному клиенту. Он позвонил и сказал, что очень медленно работает интернет, а у него CDMA от Интертелеком и тариф, по которому дается 1000 Мб в день. Но не в этом суть, он мне сказал, что очень медленно работает интернет, почти ничего не отрывается. Ну я сразу подумал, что это у провайдера какие-то проблемы, всякое бывает.
Но я когда в последний раз настраивал ему компьютер, то установил , ну что бы он лимит не перерасходовал, и он мне сказал, что квота уже израсходована на 21 процент, и растет, хотя все браузеры закрыты, и ничего не качается. Тут то все стало ясно, ну почти все, какая-то программа использует интернет, причем использует серьезно.
Осталось только найти эту программу, и заблокировать ее, или же удалить. А то это уже совсем беспредел, браузеры закрыты, а интернет используется. По словам клиента, на панеле уведомлений никаких лишних программ не было, и автоматическое , проверили.Честно говоря, я даже сразу не знал как узнать какая программа, или процесс тайком использует интернет, не встречался с этим раньше. Но тут мне на глаза попался установленный у меня антивирус ESET NOD32 Smart Security. И я подумал, что у него же есть сетевой экран, в котором скорее всего и можно посмотреть какая программа, или процесс грузят интернет соединение. Тем более, что у клиента так же был установлен ESET NOD32 Smart Security.
Убедившись, что в антивирусе можно посмотреть какая программа использует интернет трафик, я посоветовал сделать так (если у вас такая же проблема, делаем вместе:)):
Открываем ESET NOD32 Smart Security и переходим на вкладку “Служебные программы” , затем выбираем “Сетевые подключения” .

Появится список программ и процессов которые используют интернет соединение на вашем компьютере. Напротив названия процесса/программы будет отображаться текущая исходящая и входящая скорость и сколько всего отправлено и получено данных с интернета конкретной программой/процессом. Закройте все браузеры, и внимательно посмотрите на эту таблицу, программу которая втихаря использует интернет вы увидите сразу, ведь только у нее скорее всего все показатели будут отличимы от 0 B/s .
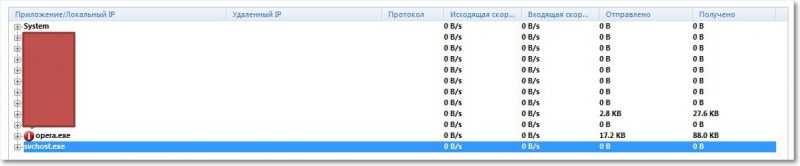
Клиент эту вредную программу заметил сразу. Оказалось что это какая-то программа торрент-клиент ZONA. Вот она себе спокойно лежала в автозагрузке, запускалась вместе с компьютером, и как только появлялся интернет, продолжала качать какие-то фильмы. Нещадно и втихаря, расходуя и без того небольшой лимит в 1000 Мб. А дальше по 10 копеек за 1 Мб, что очень не дешево, и такие программы могут сожрать все деньги со счета.
Я посоветовал немедленно удалить программу, если не знаете как это сделать, то читайте статью . После удаления, этой программы, интернет работал хорошо, и больше не использовался непонятно чем.
Кстати можно просто запретить использовать интернет конкретной программе, или процессу. Просто нажмите на нужную программу правой кнопкой мыши, и выберите “Временно запретить сетевое соединение для процесса” . Для того что бы разрешить использовать интернет просто снимите галочку таким же способом.
Многие современные программы начинают работать с сетью сразу после включения компьютера, проверяя и скачивая обновления или другие данные в фоновом режиме. При этом пользователь может даже и не знать, что компьютер в настоящий момент активно потребляет трафик интернета. Если у вас безлимитный тарифный план, это не страшно, а что делать если ваш ноутбук или компьютер подключен, например, к беспроводному 3G интернету, имеющему ограниченный трафик, превышение которого может привести к незапланированным финансовым расходам!? В первую очередь, для контроля таких программ нужно знать, какие из них устанавливают "скрытое" соединение с интернетом и закрыть их или запретить в их настройках автоматическое соединение или обновление. Для того чтобы увидеть, какие приложения использует интернет, следует воспользоваться встроенной возможностью операционной системы Windows 7, программой — "Монитор ресурсов". В программу можно попасть несколькими путями: через кнопку Пуск ("Пуск > Все программы > Стандартные > Служебные > Монитор ресурсов") или нажмите на комбинацию клавиш "Ctrl+Shift+Esc", в запустившемся диспетчере задач перейдите на вкладку "Быстродействие" и нажмите на кнопку "Монитор ресурсов…".
В окне монитора ресурсов перейдите на вкладку "Сеть". В левой области окна вы увидите несколько списков, а в правой — графические зависимости скорости соединения с сетью от времени. Вам нужны первые два списка и графика.

В списке "Процессы с сетевой активностью" отображаются подключенные к интернету программы, отсортированы по убыванию скорости соединения с интернетом, то есть первые программы используют интернет больше других. Если вы не знаете, что это за программы, воспользуйтесь поиском Windows. Нажмите на кнопку "Пуск" и введите в поле поиска имя программы, затем наведите мышкой на найденную позицию и вы увидите подробное описание программы.

Если поиск ничего не выдал, можно поискать программу на системном диске и, проанализировав ее путь, узнать, что это за программа и где она находится. Например, как видно из рисунка ниже, программа "instup.exe" (первая в списке моего монитора ресурсов) находится в папке установленного у меня на компьютере антивируса "Avast" (с включенным автоматическим обновлением).

Чтобы узнать, насколько больше других используют интернет интересующие вас программы, поставьте напротив них галочку и на первом графике справа вы увидите на фоне всей полосы пропускания в виде зеленого графика оранжевую кривую, указывающую, на сколько выбранная программа использует интернет, а на втором, — сколько TCP-подключений от общего количества она открыла. Как видно из рисунка ниже, запущенный браузер "Mozilla Firefox" использует практически весь трафик на компьютере.

Во втором списке слева можно увидеть, к каким сайтам обращается выбранная программа (если хост имеет домен, он будет показан вместо ip-адреса), а также среднюю скорость отправки, приема и передачи данных за последнюю минуту к каждому серверу, выраженная в байтах в секунду.
Таким образом, "Монитор ресурсов" даст вам понять, какие программы используют, интернет, а также с какими сайтами они взаимодействуют.
Совет: если по какой-то причине вы не смогли идентифицировать программу по ее названию, но вам срочно нужно ее остановить, кликните по ней правой клавишей мышки в окне монитора ресурсов и выберите опцию "Приостановить процесс".

Программу можно и вовсе завершить, выбрав соответствующую опцию, но только до следующей перезагрузки компьютера.
